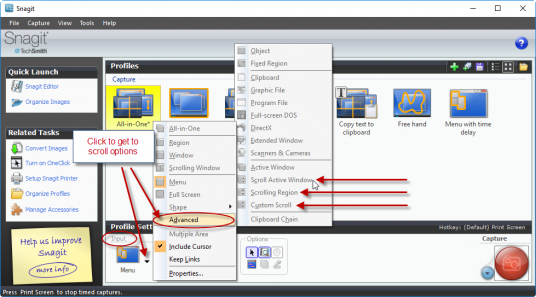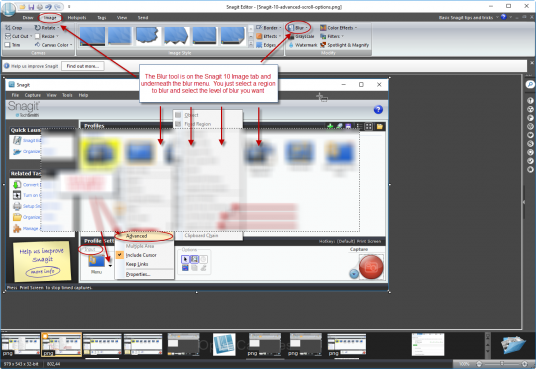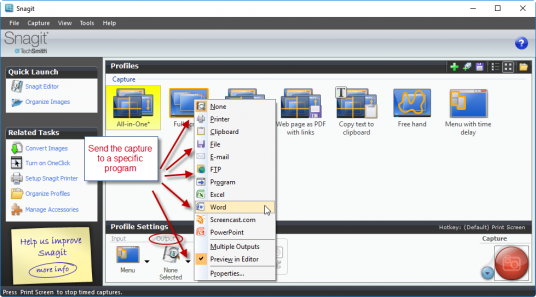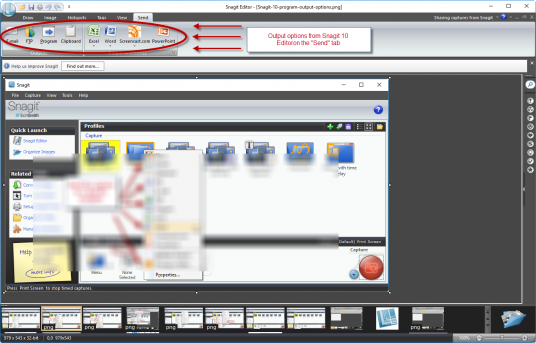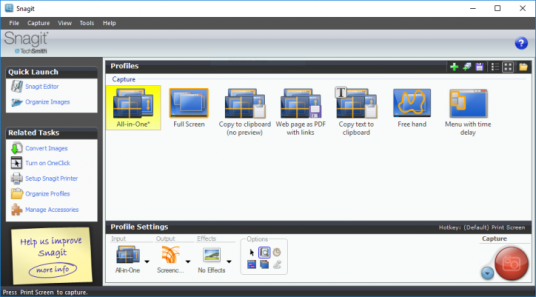
Snagit 10
Today, I will be talking about Snagit. Snagit is a screen capture software that enables to capture items on your screen. If you’ve ever used the “Print Screen” button on your computer and then pasted it to Paint, then it’s similar to that except way more advanced. You could also compare it to the Windows Snipping Tool in modern versions of Windows, but again Snagit is so much more than a simple screen capture software.
What is Snagit?
Snagit is actually comprised of two different tools. You have the actual Snagit tool, a screnshot is above, that you use to capture content on your screen which is called, for example, “Snagit 10”, “Snagit 11”, “Snagit 12”, or “Snagit 13”.
The actual number will be depend on what version of Snagit you have. I currently have version 10 which is no longer for sale, Snagit 13 is the most recent version they have released and is the only version that is offered for sale.
The other tool that makes up Snagit is the Snagit Editor. This is where you can modify and edit all of the screen captures that you have done. You can see a screen shot of the Editor below:
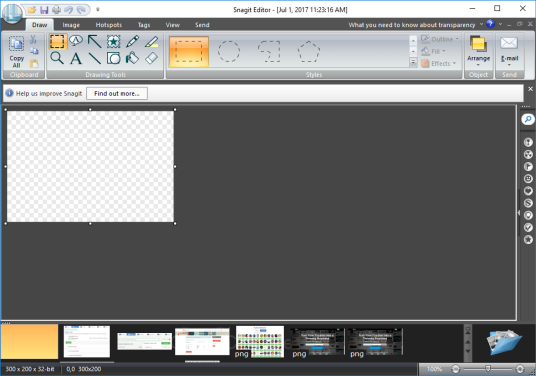
Snagit 10 Editor
What Does Snagit Have To Offer?
Snagit has a lot of things to offer you. I’m not going to rehash all of the information you can find on the official site, so I’ll just list my favorite features.
“Below The Fold Capture”
Snagit doesn’t actually refer to it as “Below The Fold Capture” that’s my own personal name. In Snagit, it goes by the name of “Scroll Active Window” “Scrolling Region” “Custom Scroll” and is located underneath the “Advanced” menu item in the “Input” settings(at least in Snagit 10.)
Basically, if you wanted to do a screen capture of content that extended past the bottom of your browser window, on a website for example, you would be able to capture the content that wasn’t currently visible in the Window. If you were using Print Screen button and then pasting it into Paint to save the capture or the Windows Snipping Tool you wouldn’t have that luxury.
Simple Graphics Editing
The second main thing I like about Snagit is that the Snagit Editor allows you to do simple graphics editing without needing to purchase an expensive program like Adobe Photoshop or learn the quirks of GIMP.
I’m going to tell you right now that I don’t use it to it’s fullest capability, but some of features I commonly use on the editor are the arrows, text boxes, crop, blur and canvas resize.
The arrows, you can see them in the above image, Snagit give you are useful when you are doing screenshots and you want to draw attention to a certain item. The arrows can be resized and you can customize the color. They are way more professional looking than any arrow that you can make in paint.
The text boxes allow you to put in text above a capture, this can also be seen in the above image. As with the arrows and other objects you can easily resize them and change the color. Snagit also adds a nice little feature in that it will put a little shadow behind the text box, so the text box will “pop” more and stand out from the rest of the screen shot. You may also have noticed that the arrows have a nice little drop shadow as well.
The blur tool is pretty easy to use you just select an area and then select what percentage of blur you want. I like using this to mark out sensitive details. The blur tool is on the “Image” tab of the Snagit 10 Editor and is located underneath the “Blur” menu
The canvas resize feature I primarily use to shrink the canvas down from 2000px x 1500px, or whatever my screen size happens to be, to around 500 – 750 pixels. This helps keep my screenshots smaller for when I upload them onto my website.
Send To Excel, Word, PowerPoint, Email, FTP, Clipboard, Etc..
You can set the Snagit Tool to automatically send the screen capture to any of the locations above and a few others such as a file, printer, screencast.com, or the Snagit edditor.
If you wanted to make some changes to the image before sending it to one of those locations you also have the options to send it to those places from within the editor as well. The output options are located underneath the “Send” tab.
Once you are done editing the image you just click on the output destination and Snagit will send the image to that destination. This makes it really convenient to get the finalized image into the program of your choice without having to first save the image, open the other program, import the image, etc.
Negative Aspects of Snagit
As much as I like Snagit there are a few things that I have ran into over the years. The most consistent thing I have ran into is sometimes the Scroll capture doesn’t function in Chrome. I don’t know if this is just an issue with Snagit 10 or if it’s present in other versions as well. This is kind of annoying, but I’ve found that I don’t have the same issue in Firefox. Although it’s a minor annoyance, the work around is pretty simple.
Positive Aspects of Snagit
I’ve already mentioned the things I really like about Snagit, but there are some other things I like about it. At $49.95 it’s pretty cheap program and if they come out with a new version they will let you upgrade to the new version for $24.95.
It also appears that they have added the ability to do screen video capture to the newer versions of SnagIt as well. I’m strongly considering upgrading just for that feature alone.
Final Thoughts
Overall, I think it’s a great tool. It does a great job of being simple to use, but at the same time giving you complex, powerful tools both for the screen capture and to edit your capture afterwards. It’s definitely one of my go-to programs on my computer.